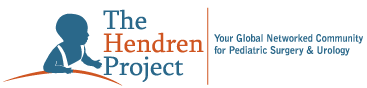The Hendren Project currently uses Zoom Webinars for all of its online events. If you are familiar with Zoom Meetings, then you will be familiar with the basic Zoom set up and basic screen-sharing capabilities of Zoom Webinars.
There are a few differences in format:
- You will not see videos of any Attendees in the webinar. Attendees are listed outside of the main screen video area. If you select the Participants options at the bottom of the screen, you will see who is attending at that given time.
- In the main screen video area, you will see the video boxes of moderators, other presenters, and the host.
- When you log in as a Presenter, you do not join the list of participants. Your individual link will identify you as a Presenter and will log you in directly to the Presenter screen, along with Moderators. Your link is unique to you! Please do not share your link with anyone.
How To Login as a Presenter
A few days before your Presentation, THP will send you will receive an email that states:
- The webinar event
- Time and date of your presentation
- A request to login to 20 minutes before the event starts
- A unique login for you that will log you in as a Presenter
About Your Presentation
Typically, presentations are formatted as Powerpoint slides that you prepare ahead of time for the Attendees. If you have images and videos, simply embed them in slides. Make sure you test your presentation ahead of time and that all videos play.
If you want to poll participants, these also should be set up as one slide for each poll where you want the polls to be answered in the Powerpoint presentation. THP staff will create the polls and launch them when the poll slide appears in your presentation. When your poll slide comes up, pause and wait for the polling screen to appear. We will launch this separate poll screen. Attendees will answer the poll questions. You will not see the results until the poll is closed, so be patient and wait for the results before moving ahead with your presentation.
How To Set Up Your Presentation in Zoom
When you first login, make sure that your webcam, audio, and microphone are functioning properly. Please Chat directly with the Host if you encounter any problems, using the Chat function at the bottom of the Zoom screen.
When It’s Your Time to Present
Presentations are made when the Presenter Shares Screen and selects the presentation (usually a Powerpoint presentation). It is very important that you have your presentation open and ready to present on your computer when you log in. Make sure your Powerpoint is in Display mode (Full slide screen). When it’s your time to present, your presentation will be ready to go! Simple select the Share Green option (in green at the bottom of the Zoom screen) and select your presentation.
You will be introduced by the Moderators, who will ask you to share your screen and start your presentation. Follow the instructions above, then proceed with your presentation. Your slides will become the main screen. To the right of the slides, your video image will appear, because you are the speaker.
At the end of your presentation, simply select Stop Sharing (a red button either at the top or bottom of your screen).
How To Advance Slides, Play Videos, and Launch Poll Questions
Your are responsible for advancing your slides. When your presentation is shared in the main screen, you will see arrows in the left corner that you can select to advance or reverse slides, as you make your presentation.
If your presentation includes videos, you can start the video by selecting the video start button on the slide that contains the video.
You will have set up inactive polls on your slides, one slide for each poll where you want the polls to be answered in the Powerpoint presentation. THP staff will create a separate, active poll box for each poll in your presentation. We will launch the active poll, which collects responses from participants. When your inactive poll slide comes up, please pause and wait for the active polling screen to appear. Again, we will launch all of the active polls. Wait 5 to 10 seconds for responses. Then briefly discuss the responses, before advancing your presentation to the next slide.
Questions or Problems?
If you have any questions regarding your presentation or logging into the Zoom Webinar, please contact:
Ray Everngam
Email: ray@hendrenproject.org
Phone/Whatsapp: +1-717-579-6115
We look forward to your presentation through Zoom Webinars on The Hendren Project.